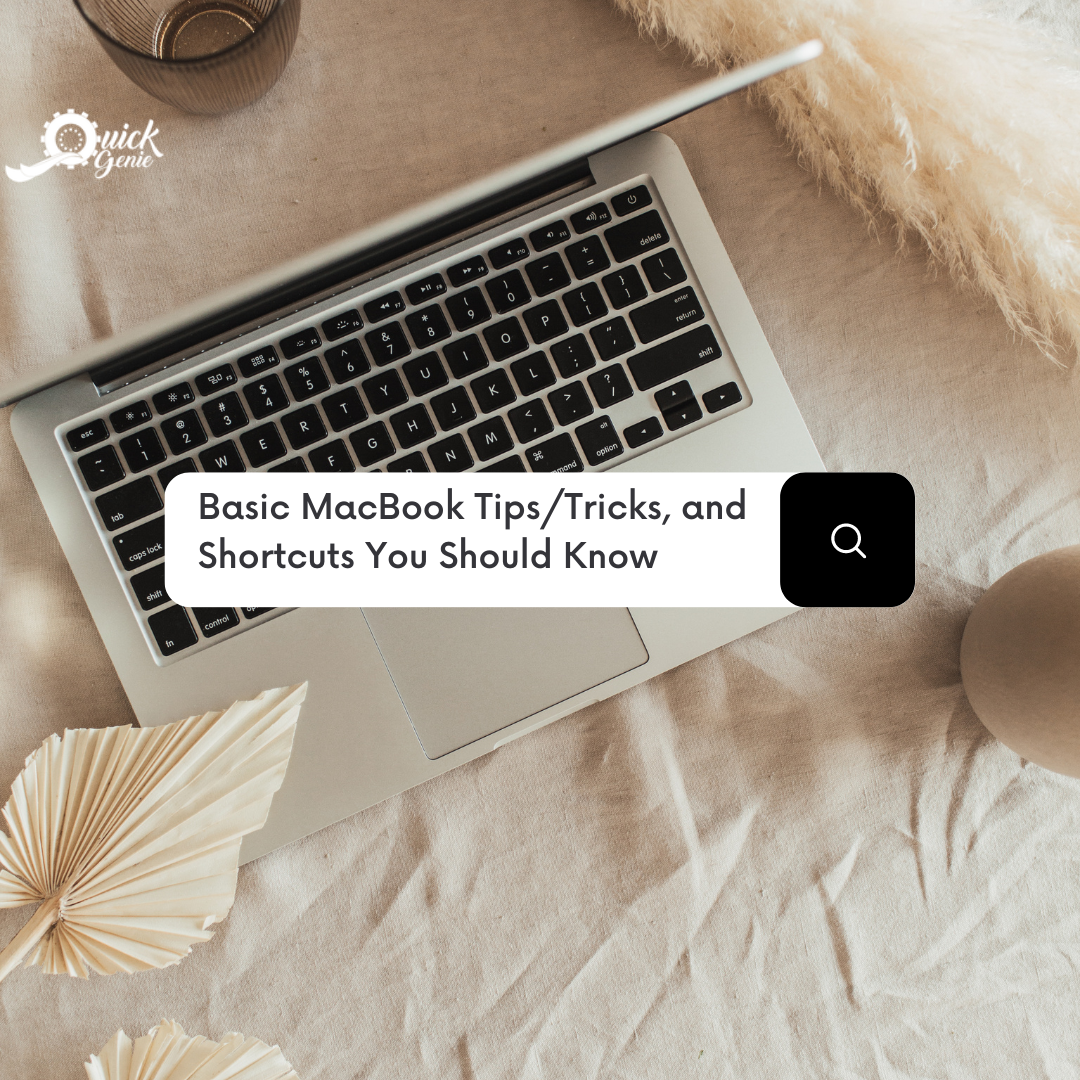Hire Trusted Professionals | Exceptional Handyman & Tech Services Delivered to Your Doorstep.
You may not know yet, but your Mac is a powerful tool that can help you get things done faster – and more efficiently. Here are some of the most useful tricks and shortcuts you should know to make sure that your time on the computer is less stressful and more fun!
If you need help with New Computer (PC/Mac) Setup, please feel free to contact us! QuickGenie can get the job done quickly and efficiently. Our highly-trained and professional technicians are here to help you with all our customers' tech needs. We also provide Exceptional Handyman & Tech Services delivered to Your Doorstep in San Jose, California. For more details, please click on this link: https://quickgenie.store or call us at +1-408 839 9298.
How to open your MacBook
- How to open your MacBook
- How to unlock your MacBook
- How to put your MacBook to sleep
- How to shut down your MacBook
How to turn on the backlight of your MacBook
- Hold the Fn key, then press the F6 key
- This will turn on the backlight of your MacBook keyboard
- You can also adjust the brightness of the backlight by clicking on it with your mouse or trackpad, or by using these keyboard shortcuts:
- Command + Option + P - Increase brightness level (to increase)
- Command + Option + N - Decrease brightness level (to decrease)
How to take a screenshot on your MacBook
If you want to take a screenshot of the entire screen, press Shift-Command-3.

How to maximize a window on your MacBook
To maximize a window, hold down the command key and tap the button with three horizontal lines. You can also use the keyboard shortcut: command + shift +
When you press this combination of keys, a small icon will appear in the top left corner of your screen that represents whatever window you have open at that time. This makes it easier to see what's going on without having to constantly move your eyes around all over the place!
How to customize Control Strip (TouchBar) on your MacBook
The Control Strip (TouchBar) is an area on the MacBook that you can customize to your liking. To do this, follow these steps:
- Open System Preferences and click on Keyboard in the left sidebar.
- Click on Customize Control Strip from the drop-down menu at bottom of the window that appears when you select “Keyboard” from its list of categories in System Preferences > Keyboard preferences pane - if this option is not visible for you then go ahead and make sure your MacBook has been connected via USB cable before proceeding further with these steps!
How to use the TouchBar to see look up words and emoji
The TouchBar is a great way to interact with the MacBook, but it's not always easy to find what you're looking for. Here are some tricks that will make your life easier and more productive:
- Searching through the TouchBar is pretty straightforward—just press down on it and then type in whatever word or phrase you want to search for. You can also use emojis as wildcards, so if there's something like "amazing" in your email signature, typing "amazing" into Spotlight will bring up all of those emails with amazing content in them!
- If all else fails (and sometimes it does), just press down on any letter key on the keyboard and then press Shift+Delete together until all characters are removed from what remains behind them until only numbers remain—this is called deleting via carbon copy mode because this technique was originally developed by scientists who were trying out methods for removing excess carbon dioxide from Earth's atmosphere by reducing its concentration in air samples collected at various locations around different continents worldwide including Antarctica where temperatures had reached below 0 degrees Celsius during winter months when the air becomes much colder than usual levels due away from oceans such as Australia where temperatures typically hover around 30 degrees Celsius year round due mostly due sea salt particles drifting inland over long periods before being blown inland again later during springtime

How to make folders from the Dock
To make a folder, drag one icon on top of another. You can also drag an icon on top of a folder; if you do this, it will create a new folder with that name in the same location as where your original icon was. You can also drag an icon onto an open Finder window or document in the Finder (as long as it's not already closed).
How to highlight text while browsing the web with the trackpad
- Click and hold on to the trackpad to select text.
- Drag to highlight text.
- Click, then drag once more to select any highlighted text in your browser window or in other apps that support this feature (like iTunes). Double-click with two fingers if you want to select all of the highlighted content (for example, if you're copying something from Wikipedia).
Adjusting the settings of your MacBook’s trackpad
The MacBook trackpad is a bit slow, but it can be adjusted to your liking. You can adjust how sensitive the trackpad is by changing its speed and setting up a custom calibration.
To change the sensitivity level:
- Click on “System Preferences” in your menu bar.
- Select “Trackpad” in the left sidebar menu that appears when you click System Preferences.
The Trackpad section will open up with options for turning on or off each option depending on whether or not you want certain features enabled or disabled (e.g., gestures). When making changes here, make sure all mouse buttons are pressed down before proceeding further so they don't accidentally get changed while adjusting other settings!
You can learn some basic shortcuts that will save you time and energy.
There are some basic shortcuts you can learn that will save you time and energy. For example, if you're typing a lot of text on a document, it's better to use the shortcut Command + A instead of double-clicking with your mouse. The same goes for using the arrow keys to move between pages. You might also find that using a keyboard shortcut like Shift + Tab or Option + Escape (Windows) or Cmd + Tab or Opt + Esc (Mac) makes navigating apps easier than using only mouse movements.
If you need help with New Computer (PC/Mac) Setup, please feel free to contact us! QuickGenie can get the job done quickly and efficiently. Our highly-trained and professional technicians are here to help you with all our customers' tech needs. We also provide Exceptional Handyman & Tech Services delivered to Your Doorstep in San Jose, California. For more details, please click on this link: https://quickgenie.store or call us at +1-408 839 9298.
We hope you enjoyed these tips and tricks to make your MacBook more efficient. If you have any other tricks, please share them with us in the comments below!