Hire Trusted Professionals | Exceptional Handyman & Tech Services Delivered to Your Doorstep
Clearing Cache on Google Chrome
To clear your browser cache in Chrome, click on the three-dot icon in the top-right corner of the browser window and go to More tools > Clear browsing data. Pick a time range, check the box for Cached images and files, and click on Clear data.
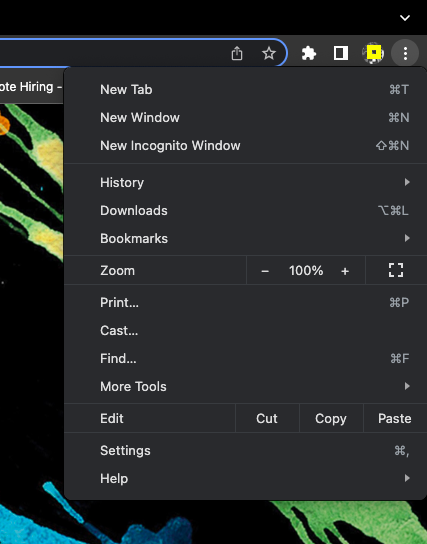
1. Open Chrome, and click on the three dots in the top right corner.
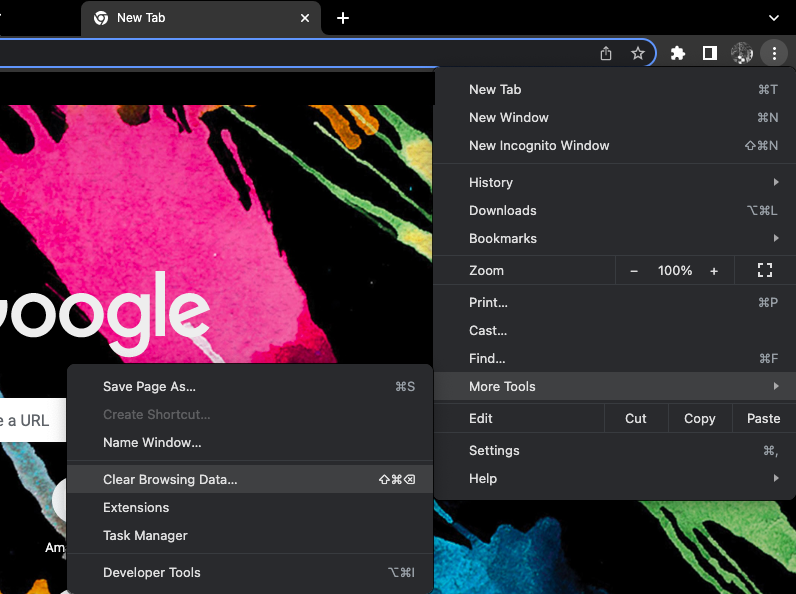
2. Click on More Tools, and select the Clear Browsing Data option.
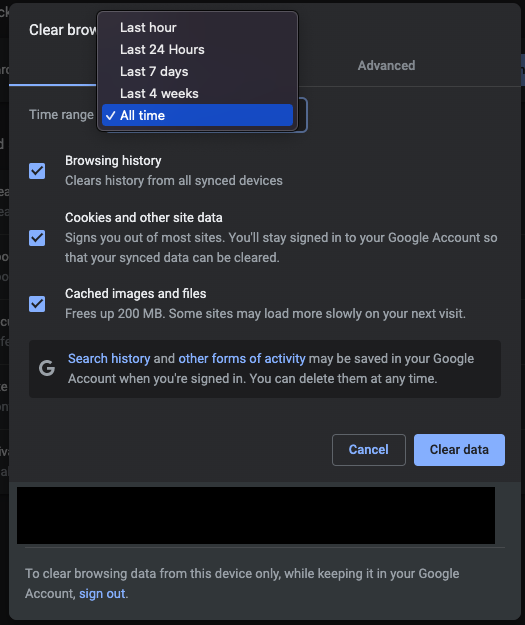
3. After clicking on Clear Browser Data, you'll be redirected to a new page. Select a time range to have the cache cleared from your browser. It is important to make sure that you have selected "Cached images and files" box before clearing the data.
And Voila! You have Successfully cleared Cache from your Chrome.
Clearing Browser Cache in Safari
To clear the browser cache in Safari, first, open Safari (Browser) and click on Safari in the Apple Menu Bar in the top left corner. Then go to Preferences and click the Privacy tab. Next, click the Manage Website Data button and click Remove All.
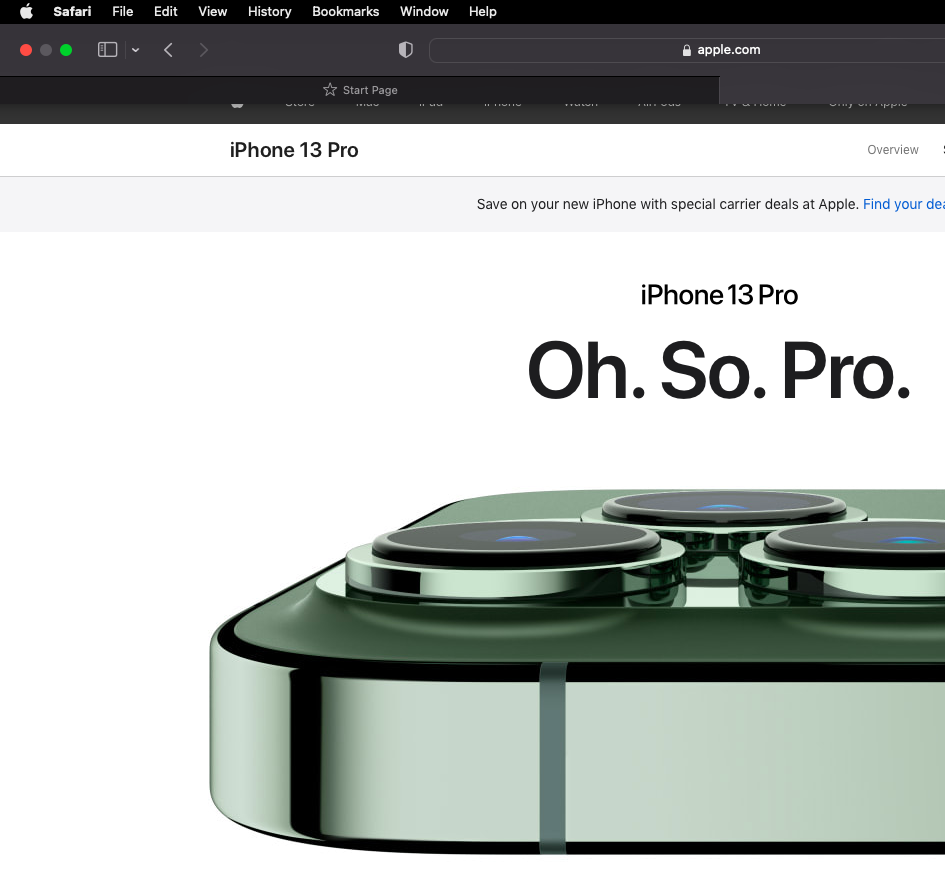
1. Open your Safari Browser, Click on Safari in the top left corner.
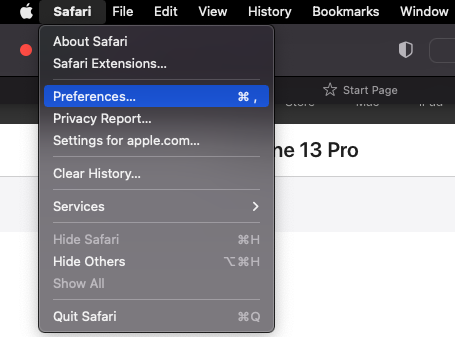
2. Now click on Preferences.
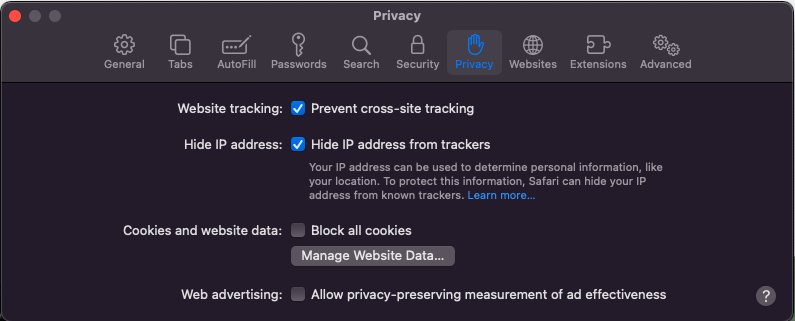
3. After Clicking on Preferences, a new Tab will be opened where you can make changes in your Browser. Now, click on "Manage Website Data" to proceed further with clearing Cache .
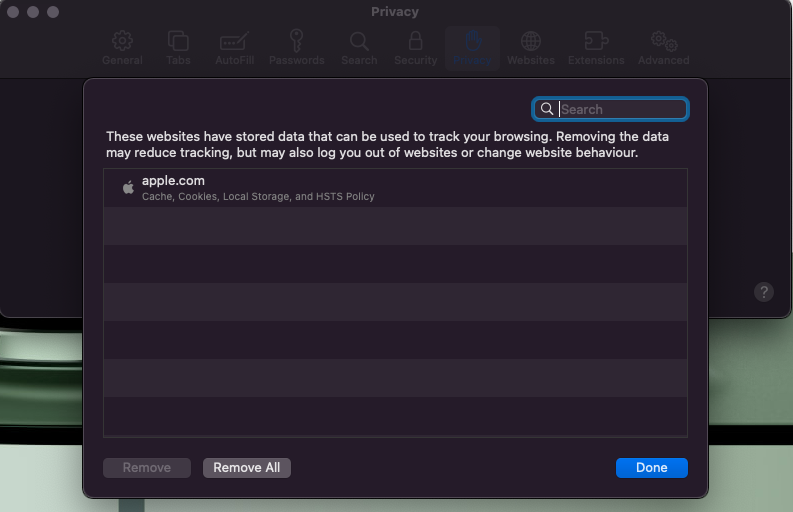
4. After Clicking on "Manage Website Data", the new tab will display all the browsing data that is stored on your Safari. Now, Click on Remove All button and you have successfully cleared the cache on Safari.
If you still require any further instructions or help, give QuickGenie a call at +1 408 839 9298 or contact us through the live chat feature on www.quickgenie.store. Our team will walk you through the process and will address any of your queries.

